
- #Mazda toolbox sd card not recognized how to
- #Mazda toolbox sd card not recognized install
- #Mazda toolbox sd card not recognized update
The INA-W910R will restart automatically. Remove the SD card when prompted to do so. Press “Quit”, then press “Yes” to quit the synctool. Press “Ok” once ‘Update or Backup successfully completed without errors’ appears. The languages can’t be restored without the backup on the SD card. Store the SD card safely as you will need it if you decide to change the TTS language again. Warning: Do not delete contents on SD card. Warning: All other TTS languages are moved to SD card as backup. TTS: Text-To-Speech feature provides more detailed voice guidance information by announcing street names. Insert SD card into the SD card slot on the INA-W910R Press ‘Eject’ key so you can view the SD card slot. If you skip this step, the synctool may not be recognised Press ‘Map’ hard key on the face of the unit to load the navigation. Power on the INA-W910R by turning on the ignition. NOTE: the folder named “Autorun” must be stored on the root directory of the SD card or the SD card will not be recognised.ģ. Collect info from INA-W910R in vehicle onto an SD card Open the extracted folder and copy the “Autorun” folder onto the SD card. Right-click the downloaded file and select “Extract” or “Unzip”. Connect the empty SD card to your SD card reader, then to your computer Download the Alpine Synctool here > ALPINE SYNCTOOL This is the PC software required to download maps.
#Mazda toolbox sd card not recognized install
Click orange ‘DOWNLOAD >’ button and it will download the file required to install Naviextras Toolbox Software onto your computer. Click the ‘CONTINUE DOWNLOADING TOOLBOX’ button. In the email, you need to click the confirmation link to confirm that you have created an account with Naviextras. TIP: Select something easy to remember for future use, or keep somewhere safe for future updates. If you have not received the email after a few minutes, please check your ‘junk’ mail folder. Enter your details, and then click ‘Create your Account’ button. You will receive a confirmation email now. On the next screen, click the ‘Welcome Guest user! Log in or register’ button in the top right-hand corner of the screen and select “Register”. Select ‘Alpine Australia’, then select any device from the Alpine Australia list (INA-W910R is no longer listed on this page, but it doesn’t make a difference). Click ‘Register’ button, and register an account now, you will need this account to log-in to the software later.

Naviextras will then ask you to log-in or register.
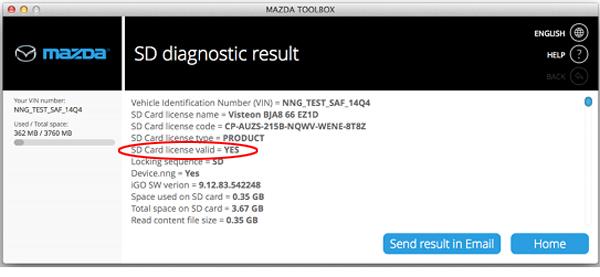
Once on the website, click “Download PC Tool” in the bottom right-hand corner (orange button).
#Mazda toolbox sd card not recognized how to
This is downloaded from Naviextras, please see instructions below on how to download and install this software.
#Mazda toolbox sd card not recognized update
You will need to download the Naviextras Toolbox software in order to complete your map update process. Download the required software and Register for a Naviextras Account

* Windows XP (SP 2) / Windows Vista (32-bit) / Windows 7 (32-bit or 64-bit) / Windows 8 / Windows 10. * SD Memory Card with 8GB or more capacity recommended (must be empty, FAT32 formatted) Please follow the instructions below to update your INA-W910R. MapCare provides peace of mind knowing your device will be up-to-date, free of charge for 3 years.


 0 kommentar(er)
0 kommentar(er)
